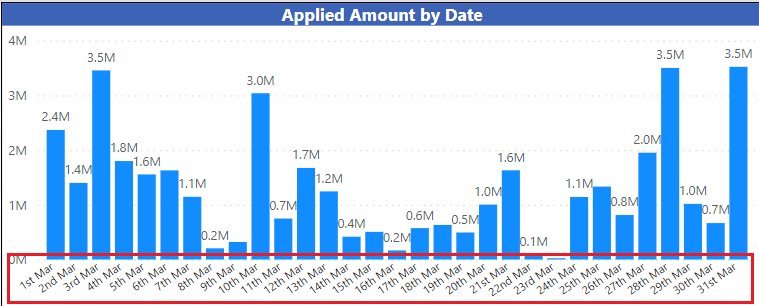Step-by-Step Guide to Using TOPN in Power BI for Dynamic Data Analysis
DAX Function: TOPN with CALCULATE The TOPN function is one of the most powerful DAX functions for ranking and filtering data in Power BI. Combined with CALCULATE, it can be used to create dynamic, insightful measures. Below is an example of how to use TOPN with CALCULATE to find the top N items based on a certain criterion. Scenario Suppose you have a sales dataset and you want to calculate the total sales of the top 5 products by revenue. This measure will dynamically adjust based on any filters applied in your report (e.g., date, region, etc.). Function Syntax TOPN(<N_value>, <Table>, <OrderBy_Expression>[, <Order>[, <OrderBy_Expression> [, <Order>]]…]) <N_value>: The number of top rows to return. <Table>: The table to evaluate. <OrderBy_Expression>: The expression to order by. <Order>: Optional. Specifies the order direction (ASC for ascending, DESC for descending). Default...