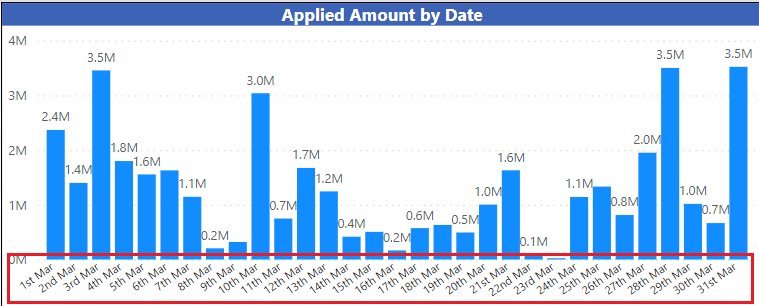Solving the issue of "The UseRelationship() and CrossFilter() function may not be used when querying 'Table' because it is constrained by row-level security."
Solving the issue of "The UseRelationship() and CrossFilter() function may not be used when querying 'Table' because it is constrained by row-level security." Error Statement, Problem, and Solution: Error Statement: The error faced in the original scenario was related to the usage of USERELATIONSHIP function within row-level security constraints, leading to the error "The UseRelationship() and CrossFilter() function may not be used when querying 'Table' because it is constrained by row-level security." Problem: The error prevented the usage of USERELATIONSHIP within row-level security constraints, impacting the ability to establish relationships between tables for filtering purposes in certain contexts. Solution: To overcome the error and achieve the desired filtering based on dates without relying on USERELATIONSHIP, the DAX expression utilizes the TREATAS function along with ALL('Date'). This approach establishes a virtual relationship